Hello there! かなり久々になりましたが、色々やってました。
具体的には、レイアウトに大幅な変更が入ったのでその辺りの検討をしてたのですが、いわゆる「エクセル方眼紙」を作って各設備の寸法に対応したオートシェイプを目測で作成して…と、ちまちまやってるとキリがないので、3Dモデルを扱えるソフトで大まかなレイアウト決めてやろうってことをしてました。
その際に、オープンソースのFreeCADというソフトを利用したので、防備としてのメモです。
簡単な形状の設計であったり建物や施設のレイアウトには十分使えると思います。
日本語での情報がちょっと少ない、というかやっぱり英語でのドキュメントや情報の方が充実してるので、そっちで調べたほうがよかったです。
CADは基本的にGUIがメインのインターフェイスになるので、YouTubeとか動画系のもので操作を確認することを強くお勧めします。個人的に。
この辺のYouTuberの動画が参考になります。https://www.youtube.com/@MangoJellySolutions/featured
FreeCADとは
とりあえず、いつもの如くオフィシャルより引用です。
FreeCAD is a general purpose parametric 3D computer-aided design (CAD) modeling application, made primarily to design real-life objects. Parametric modeling is a type of modeling where the shapes of the 3D objects you design are controlled by parameters. For example, the shape of a brick might be controlled by three parameters: height, width and length. These parameters are part of the object and may be modified at any time, even after the object has been created. As well as simple values, an object can have other objects as parameters. For example, you could have an object that takes your brick as input and creates a column from it. You could think of a parametric object as a small program that creates geometry from parameters.
FreeCADは、一般的な用途のパラメトリック3Dコンピュータ支援設計(CAD)モデリングアプリケーションで、主に現実の物体を設計するために作られています。パラメトリックモデリングとは、設計する3Dオブジェクトの形状がパラメータによって制御されるモデリングの一種です。例えば、レンガの形状は高さ、幅、長さの3つのパラメータによって制御されるかもしれません。これらのパラメータはオブジェクトの一部であり、オブジェクトが作成された後でもいつでも変更することができます。単純な値だけでなく、オブジェクトは他のオブジェクトをパラメータとして持つことができます。例えば、あなたのレンガを入力として受け取り、それから柱を作成するオブジェクトを持つことができます。パラメトリックオブジェクトは、パラメータからジオメトリを作成する小さなプログラムと考えることができます。
Manual:What is FreeCAD: https://wiki.freecad.org/Manual:What_is_FreeCAD
大まかに、フリーかつオープンソースの3DのCADソフトですね。
パラメトリック(数値制御みたいな意味)とありますが、特に寸法等が重要視される機械設計や建築の製図であれば基本がパラメトリックです。
CADに対して、3D-CG(コンピュータグラフィックス)があります。こちらに特化したものとして、Blenderとかが有名かなと。こちらはどちらかというとデザイン(設計)というよりもデザイン(意匠)を作り込むイメージです。
私は、自動車部品の製造関係のお仕事をしていますが、その際に使われるやたらと複雑な3Dデータ(.stpか.iges形式が多いかな)のビュワーとしてもたまに使ったりしてます。
How to Use
機能がやたらとたくさんあるので、よく使う機能だけ簡単にまとめておきます。
建物や機械の設計以外にも、デザインした3Dモデルにアニメーションをつけたり、変数を利用して形状を変更したり、3Dデータ自体の検証ができたり、NC加工機用や3Dプリンター用のデータ作成できたり、アドオン機能の拡張ができたり、かなり色々できます。
Work Bench:ワークベンチ
ワークベンチは、日本語で「作業台」のことです。その名の通り、FreeCADの文脈では関連する機能をまとめた「作業環境」のようなものです。
もちろん、同じ3Dモデルに対して、あるワークベンチで作業した後 別のワークベンチへ移り、引き続き3Dデータの加工ができます。加工する3Dデータのタイプによっては全ての操作ができるわけではないですが。
FreeCADを起動するとStartページがこんな感じです。
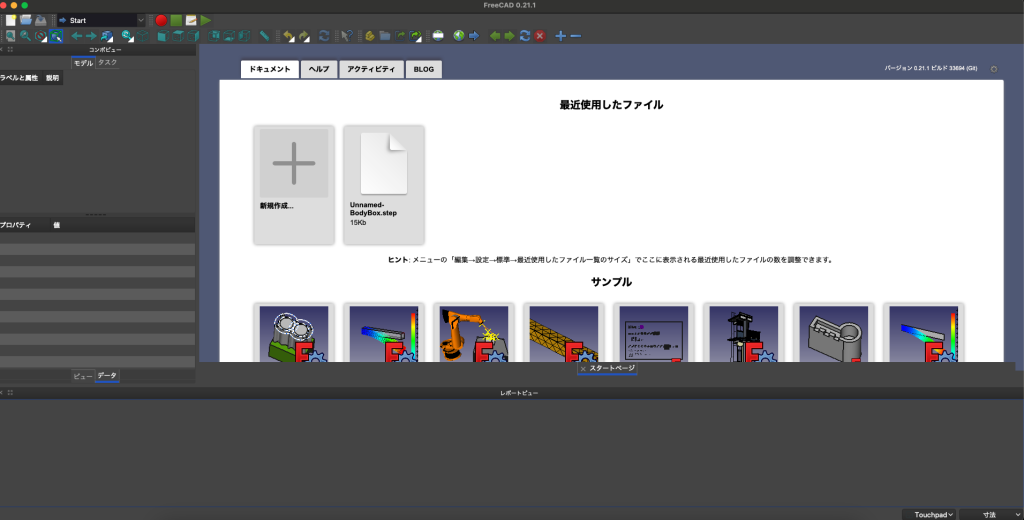
とりあえず、「新規作成」で新しくデータの作成を開始します。
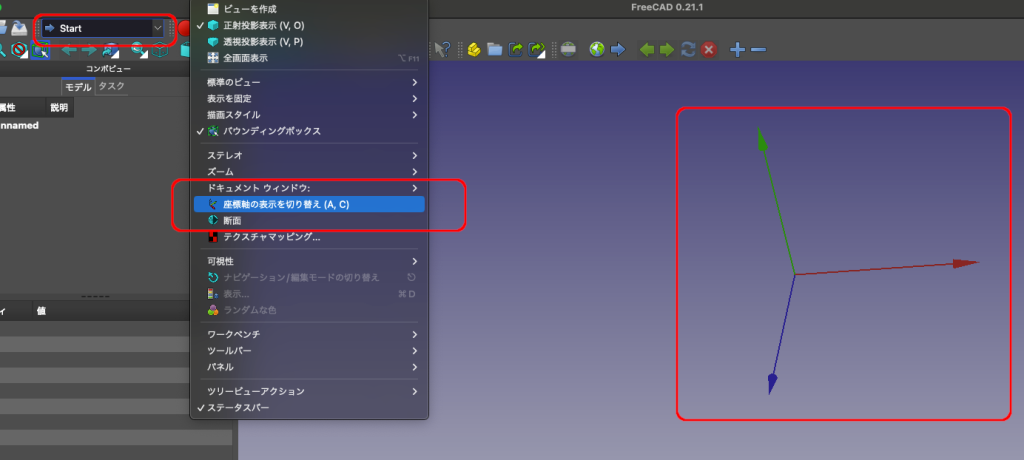
右側に大きく何も表示されていない3Dビューの空間が、左側の列にコンボビューが表示されると思います。
とりあえず、メニューバーの「表示」から「座標軸の表示を切り替え」でXYZの座標軸を表示してあげてください。こっちの方が見やすいです。ショートカットキーでもOK(A -> Cの順)
左上に「Start」とある部分がワークベンチのプルダウンリストです。押してみると色々と出てきます。
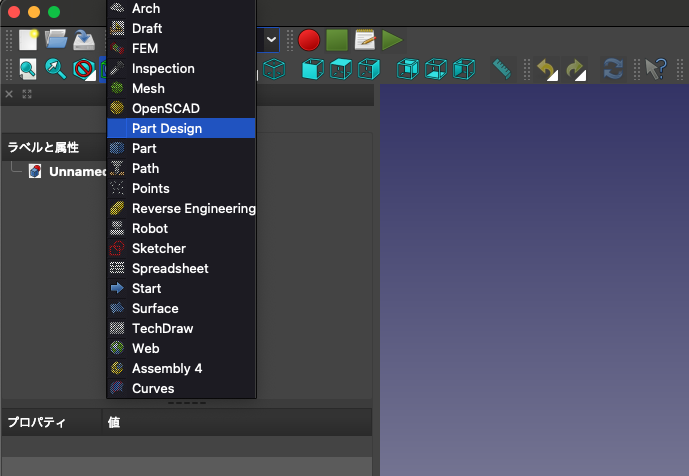
よく使うワークベンチは、以下です。
- Partワークベンチ:部品の設計用です。プロトタイプとかアイデアとか簡単に作ってみたかったり、形状自体の変更が多い場合に使います。
- Part Designワークベンチ:形状は割としっかり固まってて(寸法とかは変更してもOK)、細かい部分まで調整したい場合に使います。
- Draftワークベンチ:その名の通りドラフト(下書き)用のワークベンチです。2Dのを描くツールが揃ってます。描いた2D図を別のワークベンチで3D変換も可能。雰囲気Partワークベンチの2Dバージョンです。
- Archワークベンチ:多分「アーキテクチャ(建築)」からきてます。建物の間取りや、外観や景観も含めたレイアウトの検討に便利です。
- Sketcher:形状や寸法を決めるための2Dスケッチデータを作成する際に利用します。
モデリング
とりあえず、何かしらの物体を作ってみます。
CAD界隈は、データのことをオブジェクトと呼んだり、ジオメトリと呼んだり、エンティティと呼んだり、ソリッドと呼んだり、色々ありますが、まぁ細かいことは気にしない方が良いかなと思います。
ただし、ソリッド(中身の詰まったデータ)とサーフェス(表面だけの中身空っぽのデータ)だけは区別しておいて損はないです。
では、まずは簡単なデータの作成ができるPartワークベンチで形状を作り込みます。
とりあえず、立方体を作成します。ツールバーから立方体ツールを実行します。
基本的には各ツールはアイコンで表示されてるので覚えるまでちょっと時間が必要と思います。
ちなみに、マウスポインターをツール上で止めておくと簡単なヘルプが表示されます。
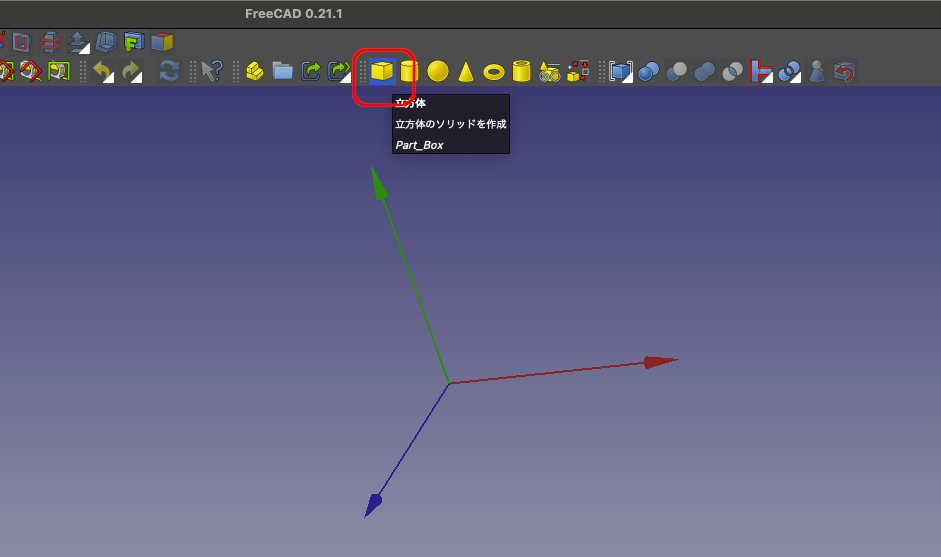
左側のコンボビューの上側にあるモデルタブの「立方体」をダブルクリックしてタスクタブ(パラメータの編集画面)で表示するか、または、コンボビュー下側のデータタブに表示されている、「Box」パラメータのそれぞれLength, Width, Height を変更すると3Dのモデル寸法も変更されます。
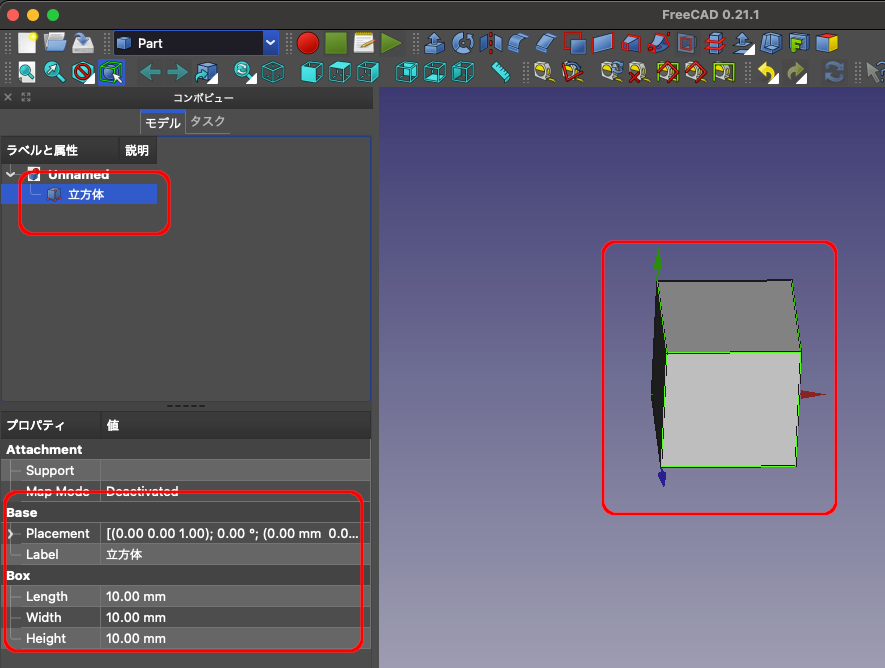
とりあえず、Length: 400mm, Width: 400mm, Height: 10mm の板にしてみます。
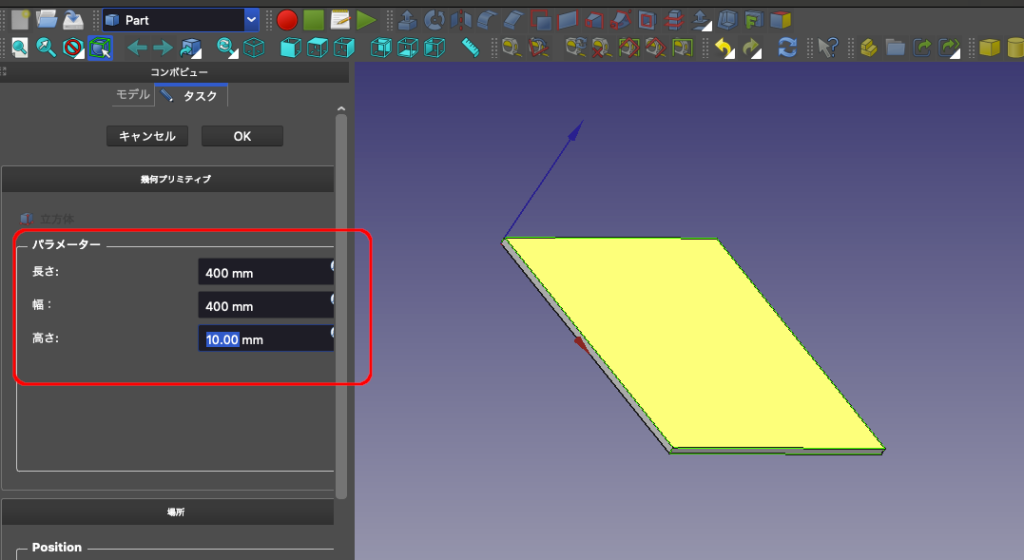
続いて、この板の位置を変更してみます。データタブからPositionのパラメータを変更していますが、上の寸法と同様にモデルタブの立方体をダブルクリックして表示されるタスクでも変更できます。(寸法変更の下の方にある)
Z方向(上下の意味でよく使われます)に+400mm移動。上方向ですね。
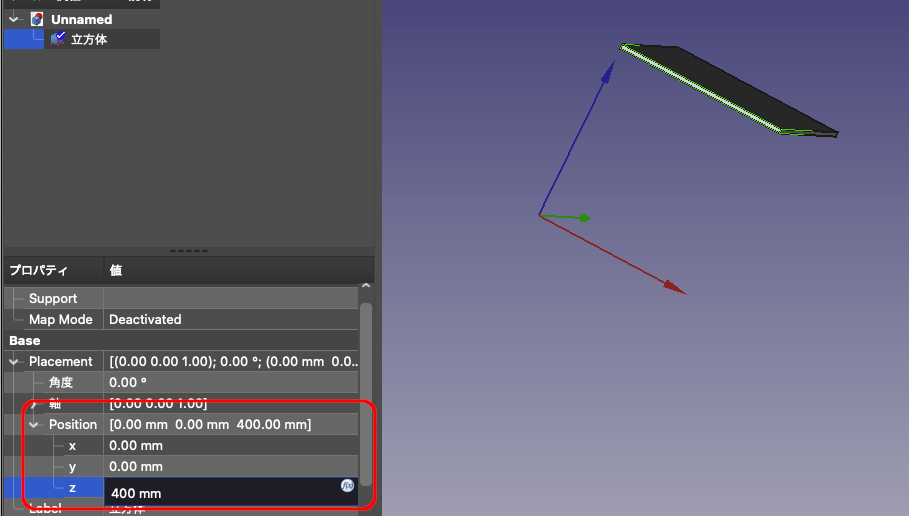
続いて、同じ感じで、形状を作っていきます。原点から20x20x400mmの直方体です。
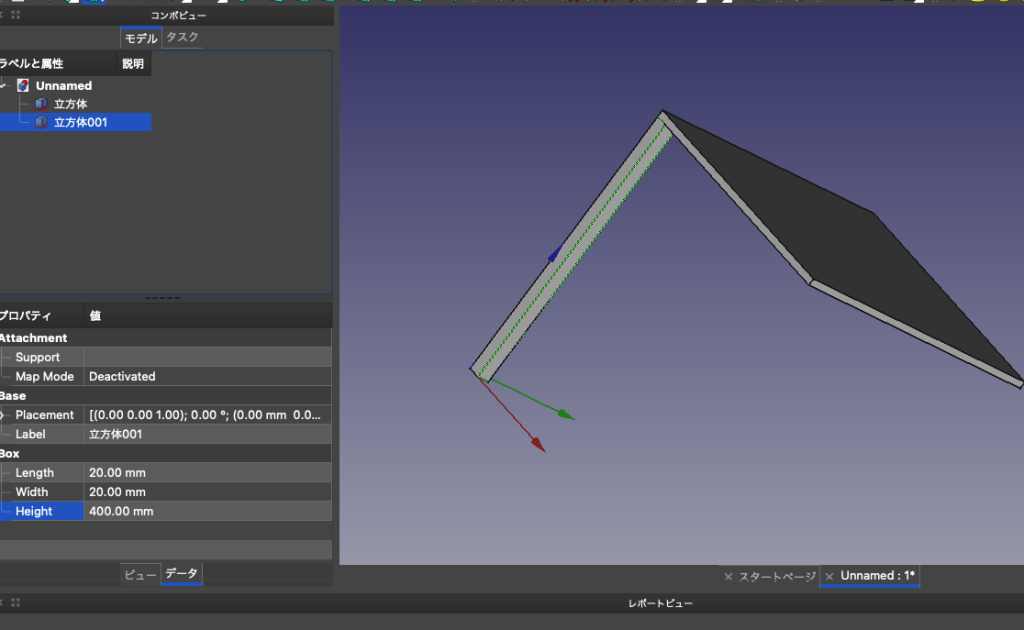
同じように、4隅に作ってもいいですが、いろんな機能があるのでその辺も利用してみます。
ちょっと、注意が必要なので、箇条書きにすると。
- まずはワークベンチを「Draft」に変更します。
- コンボビュー モデルタブの「立方体001」(長いやつ)が選択された状態にする
- ツールバーにある、Array(四角形が並んだようなツール群を選ぶと出てきます)を実行
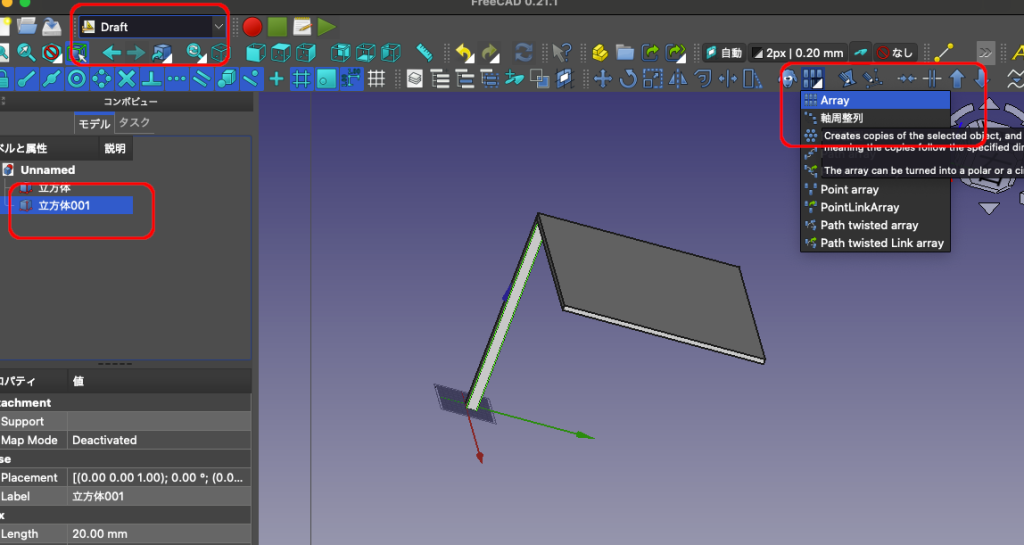
コンボビューに、タスクタブが表示されるので、
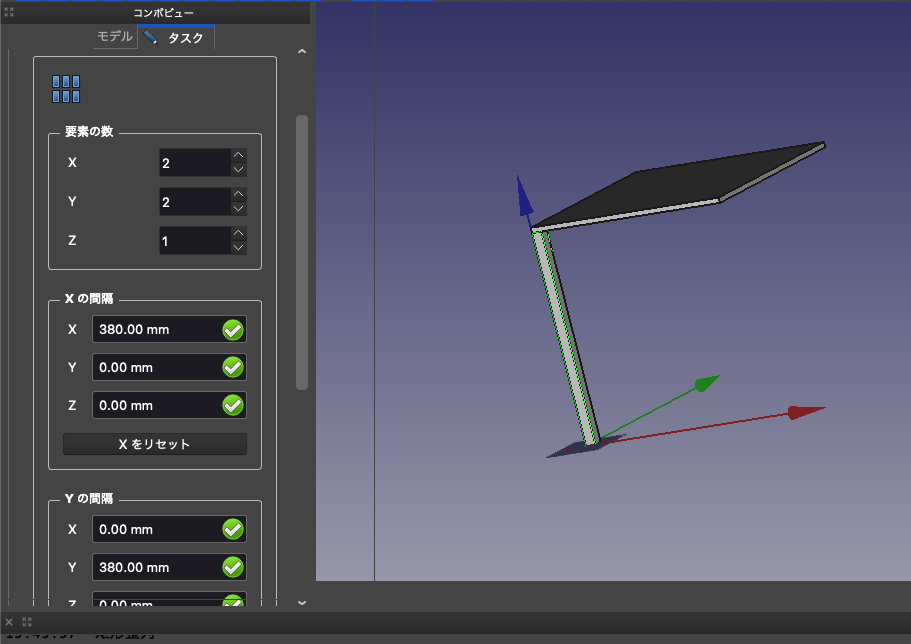
- 要素の数: x=2, y=2, z=1
- xの間隔: X=380mm, Y=0mm, Z=0mm
- yの間隔: X=0mm, Y=380mm, Z=0mm
- zの間隔: X=0mm, Y=0mm, Z=0mm
として、OKでタスクタブを閉じます。
いい感じに板に足が生えます。モデルタブに「Array」というモデルが追加されているのがわかると思います。こちらのパラメータもデータタブでリアルタイムに調整できます。
パラメトリックCADと呼ばれる所以ですね。
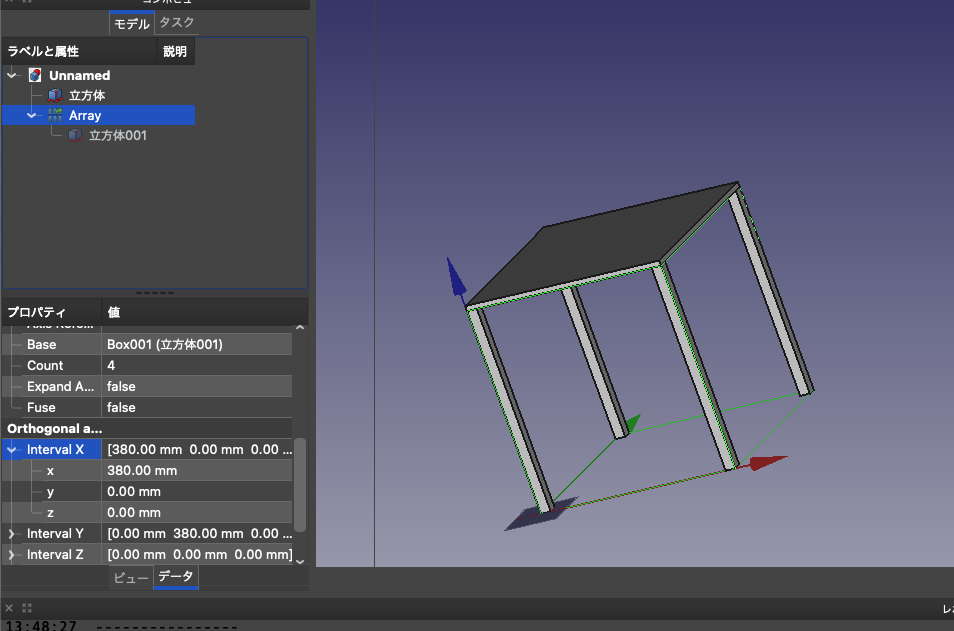
続いて、二つのモデル「立方体」および「Array」を結合(フージョン)します。これはコンピュータの論理演算をイメージするとわかりやすいです。いわゆるOR演算ですね。
では、結合していきます。
- 「Draft」ワークベンチから「Part」ワークベンチに戻ります。
- 結合の対象となるモデルが複数個選択された状態にする
- ツールバーから結合ツールを実行する
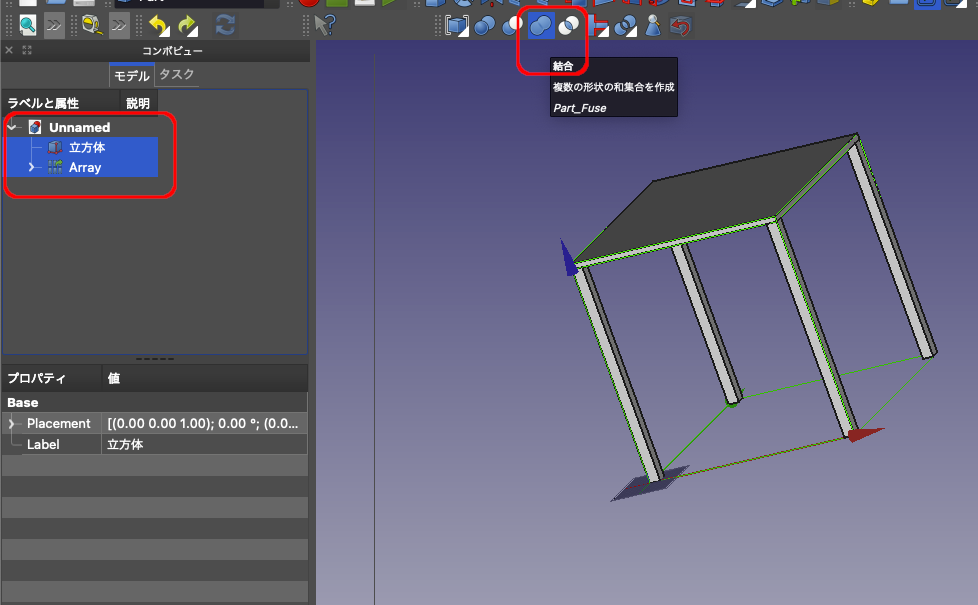
モデルタブに、「立方体」と「Array」があったのが、「Fusion」だけに結合されます。
Fusionを展開すると、元のモデルも表示され、かつこちらのパラメータも引き続き編集できます。以下、適当にいじってみてます。
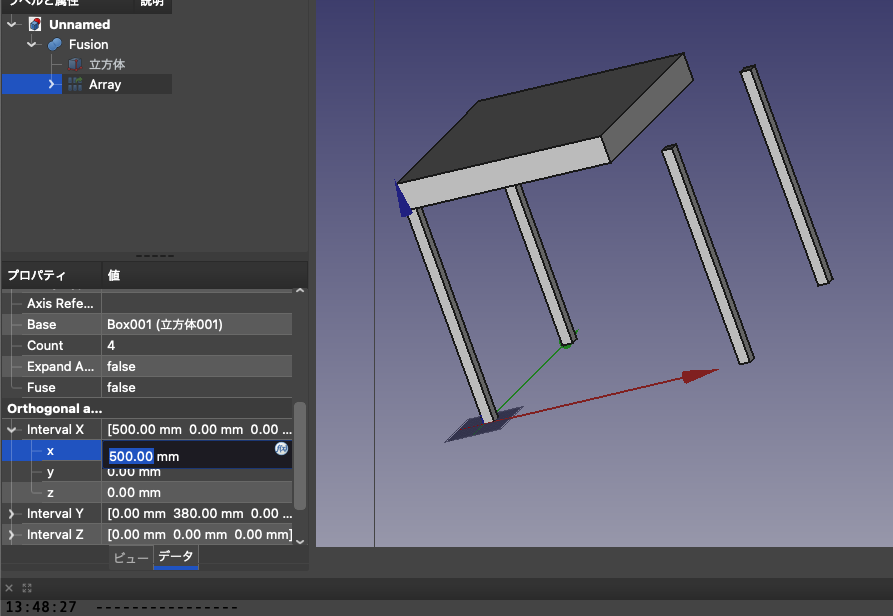
それでは、続いて他の形状も作っていきますが、その前に、上で作成したFusionモデルがあると見えづらいので、これを非表示にしておきます。あとでいつでも表示し直せます。
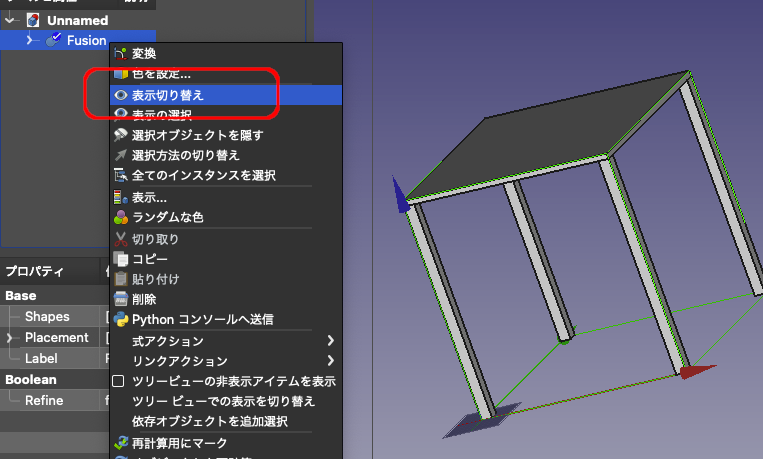
非表示にしたいモデル(今回はFusion)を選択した状態で、右クリックでコンテキストメニューを表示→「表示の切り替え」で非表示にできます。
ショートカットキーは「Spaceキー」です。
では、同様に同じような手順で色々と作っていきます。まずは、10x400x400mmの直方体を作成。
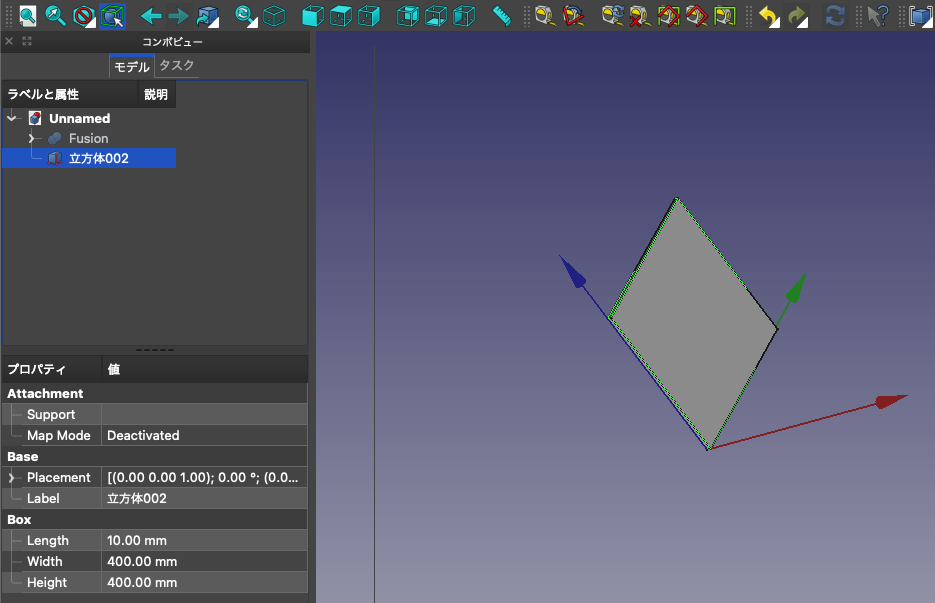
さて、このままだと味気ないですし、せっかくなので、適当なデザインをしてみます。具体的には、この板に穴形状を開けてみたりします。
「Part」ワークベンチから「Sketcher」ワークベンチに移動して、ツールバーから「スケッチを作成」を実行。 ※この時、モデルビューや3Dビューで何も選択されていないことを確認しておいてください。
スケッチは平面上に描くことができるので、3Dモデルの任意の平面にも描けますが、今回は簡略化のためにこの機能は使いません。
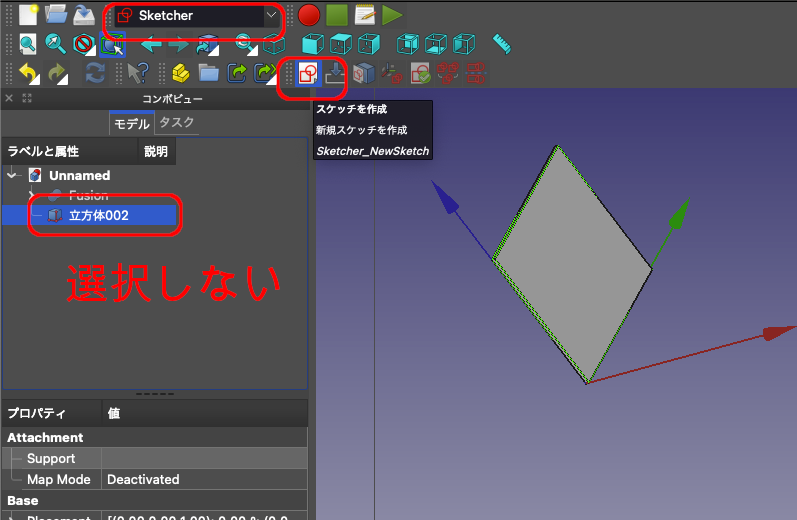
描画平面の選択画面が出てくるので、今回は、「YZ平面」を選択。これは緑(Y軸)と青(Z軸)からなる平面です。「立方体002」が接している平面ですね。
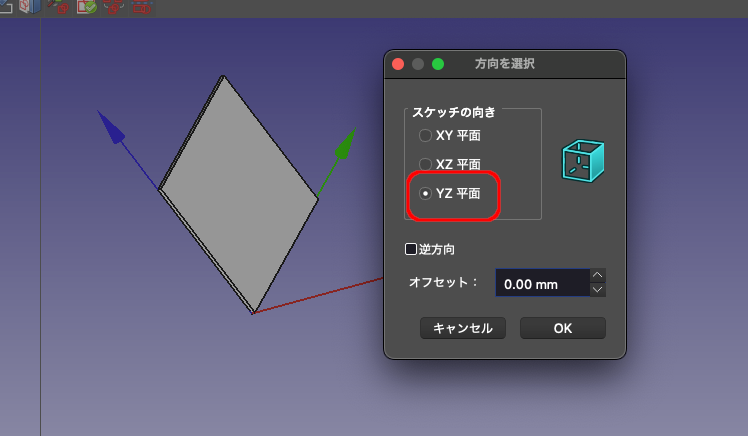
以下みたいなビューに切り替わりますが、このままだとスケッチを描画するのにみにくいので、「立方体002」を半透明にしてあげます。
非表示にしてしまうと位置関係が見えにくくなります。もちろん、非表示にしてしまって、寸法で位置合わせしてしまってもOKです。その辺は目的によります。今回は簡単なイントロダクションなので、適当に。
Transparency: 透明度を80ぐらいに。
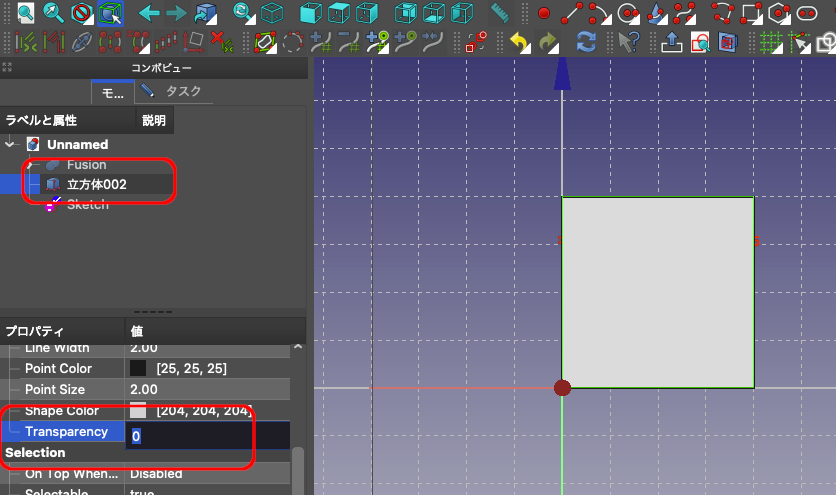
ツールバーに色々と描画ツールがあるので、それっぽい感じで描いてみます。この際、YZ平面上に描画されることに注意。
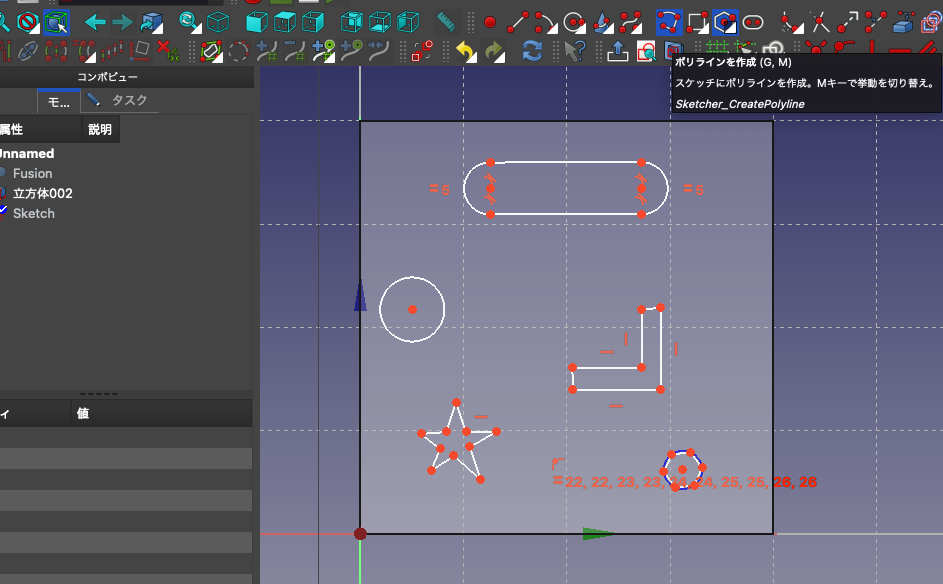
本来は、拘束(Constrains)ツールを使って距離や角度や並行・直角条件などを規制して図形を固定してしまうのですが、例の如く適当に。
では、上で作成した2Dスケッチの図形を3D形状に押し出ししていきます。
下の画像では「立方体002」は非表示にしてあります。
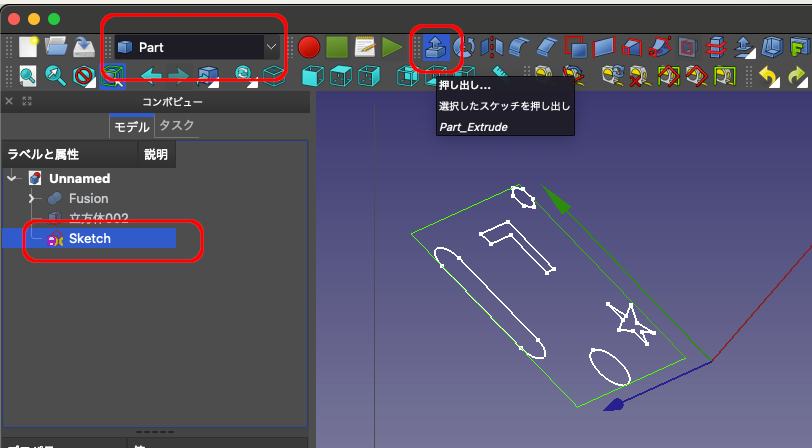
パラメータの設定が出てきますが、後で変更もできるのでとりあえずは全部デフォルトのままで。(順方向に10mm押し出します。)
以下みたいな感じになります。「立方体002」を再度表示してあげた状態です。
そのまま、この押し出した形状を「立方体002」から切り取ってみます。
ここでも注意点があるので、以下に気をつけます。
- Partワークベンチにて
- 切り取られるモデル→切り取るモデル、の順に選択 重要
- ツールバーから切り取りツールを実行
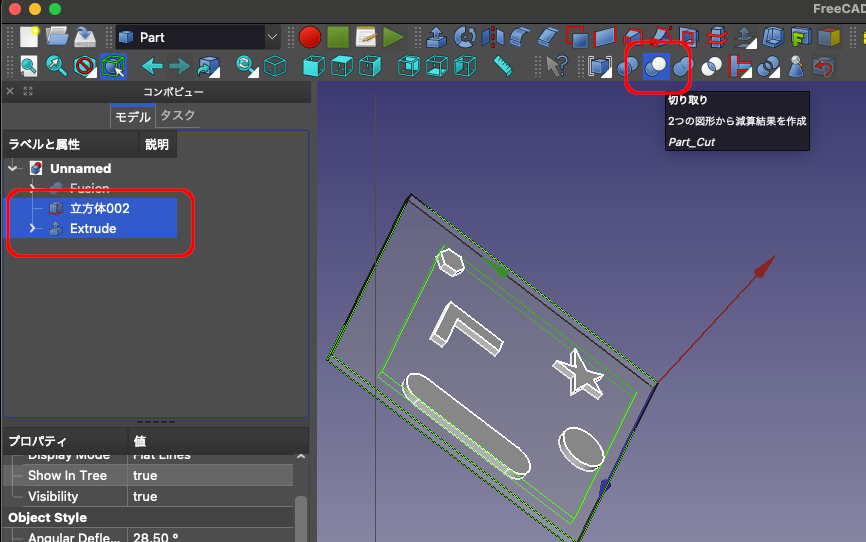
以下みたいな感じになるはずです。
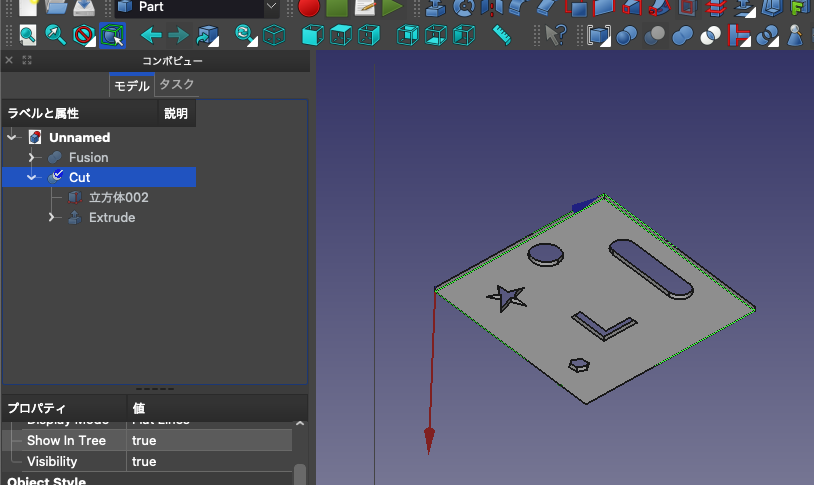
続いて、先に作成して非表示にしておいた、「Fusionモデル」とくっつけていきます。
これにはすごく色んな方法がありますが、今回はPartワークベンチのAttachmentツールを利用してみます。
- 移動させたい「Cutモデル」を選択した状態で
- メニューバーの「パート」→「アタッチメント」を実行
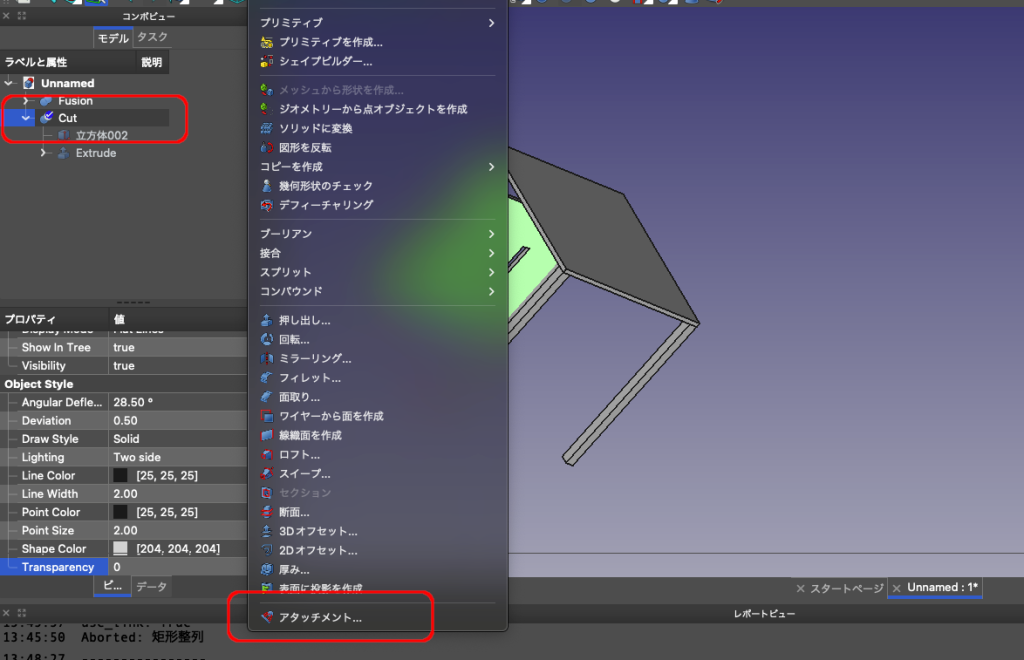
タスクタブがが開き、参照する形状を選択するウィザードが出てくるので、「参照1」の部分がアクティブになっていることを確認してから、移動先の形状(参照する形状)を3Dビューから選択してあげます。
そうすると、「参照1」の参照情報が更新されます。今回は「Fusion:Face3」となっています。
そして、さらに下にアタッチメントモードが選択できるので、「平面上のXY」とします。
このアタッチメントモードはかなりややこしいですが、色々触ってみて慣れるしかないかなと思います。
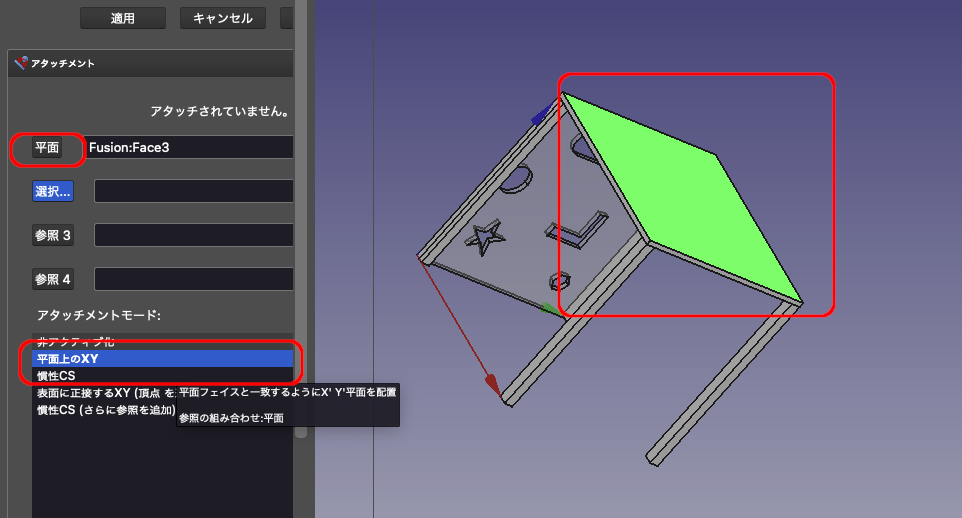
と、ここまで来れば何を作ってるかはっきりしてくると思います。椅子ですね。
そのまま、先に述べたように結合して1つのモデルとしておいてあげます。

同じようにして、テーブルも適当にモデリングしてみます。
とりあえず、こんな感じです。 慣れれば簡単な形状なら5分ぐらいでモデリングできちゃいます。
特に、部屋や現場のレイアウトに使用する程度のモデルであればサイズだけ正確にして形状は多少デフォルメして簡単に作ってしまって十分です。
ちなみに、「Fusion001」とか「Fusion002」のようなモデル名だとわかりにくければ、データタブから「Label」を編集するとモデル名が変更できます。
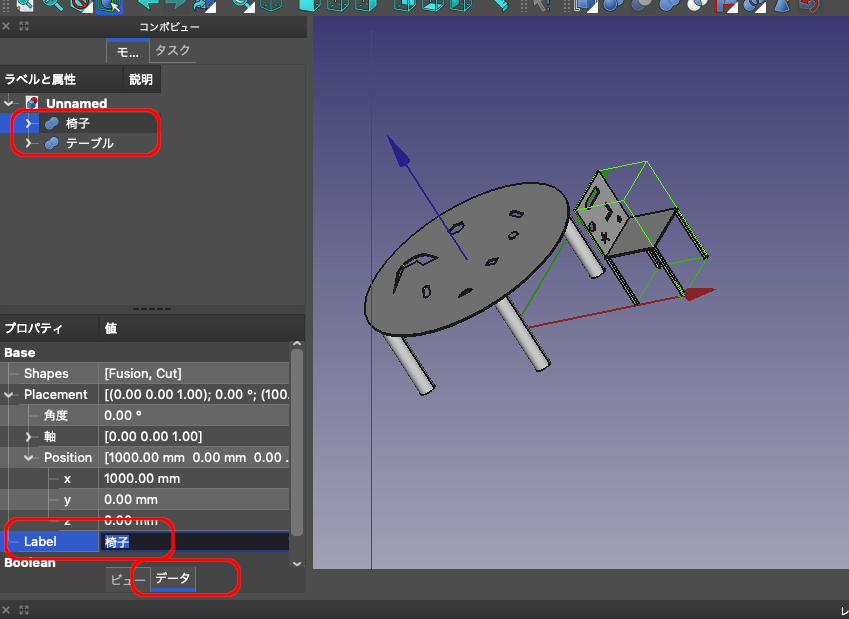
レイアウト
最後、レイアウトの検討です。
まずは、「Arch」ワークベンチに移動して、とりあえず、グリッドがあった方が考えやすいので、その辺りの設定をしていきます。
画像の一番右上の碁盤の目みたいなアイコンでグリッドの表示・非表示が切り替えれます。
画像、真ん中情報の「上面図」(別の表示の時もあります)をクリックするとグリッドの設定タスクタブが開きます。
とりあえず、「上面(XY)」として、「グリッド間隔」は10mm、グリッド拡張は「500線」程度が良いかと。
この辺りは、検討するエリアの広さに合わせて調整です。
ちなみに、「上面(XY)」としたところが作業平面(ものを動かしたりする方向の規制)となります。つまり、この設定だと基本的にはXY平面上でモデルを動かすことになります。
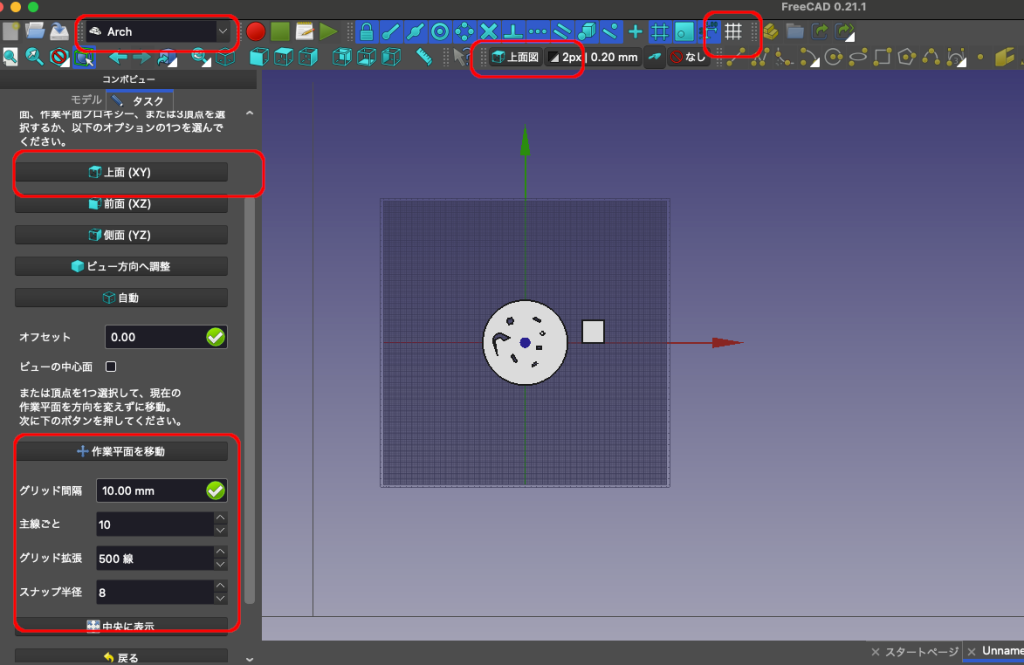
とりえあえず、壁でも作ってみます。まずは、壁のベースとなるライン引きから。
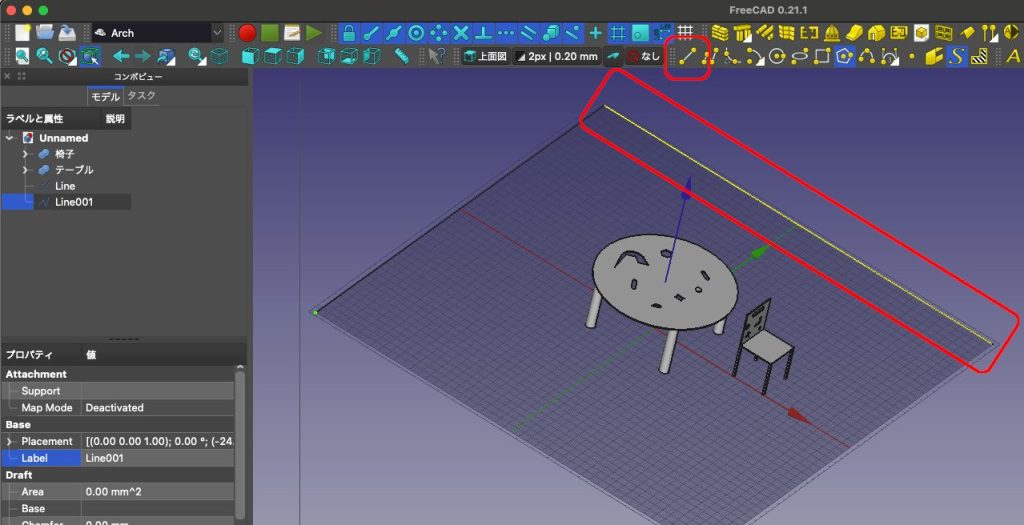
上の方にラインツールがあるので、グリッド上(XY平面上)にラインを引きます。
- 上で引いたラインを選択した状態で(1個だけでも2個共でも)
- ツールバー上の「Wall」ツールを実行
- 壁が作成されるので、好みのパラメータにデータタブ上で修正
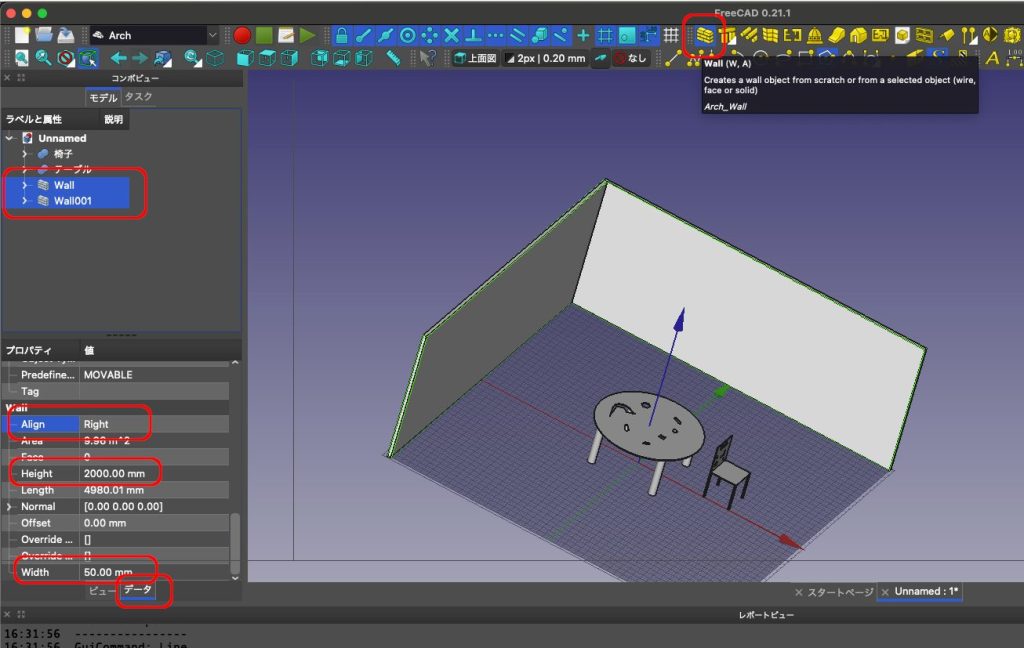
Alignでラインからみた、どの方向に壁を作成するのか設定できます。
Heightは壁の高さですね。
Widthが壁の厚みです。
続いて、椅子とテーブルの位置を合わせていきます。もちろん、椅子とテーブルそれぞれの「Poistion」パラメータをデータタブから修正してもいいですが、数字だと直感的にわかりにくいのと時間がかかってしまうので、おおまかに決めるときは「移動」ツールを使うとベターです。
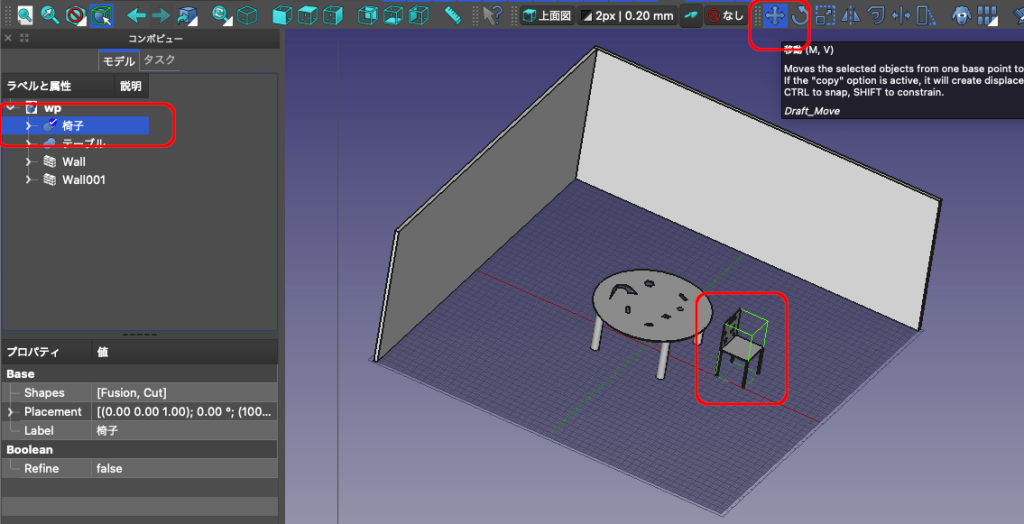
ツールバーから移動ツールを実行するとコンボビューのタスクタブに設定パラメータが表示されるので、今回は「続行(T)」、「コピー(P)」にチェックを入れておきます。
それぞれ、移動ツールを続行(継続して使用)、移動対象をコピーする。ってことです。
もちろん、コンボビュー タスクタブの数値で設定してもいいですが、3Dビューで任意の2点(移動の始点と終点)を選択した方が早いです。
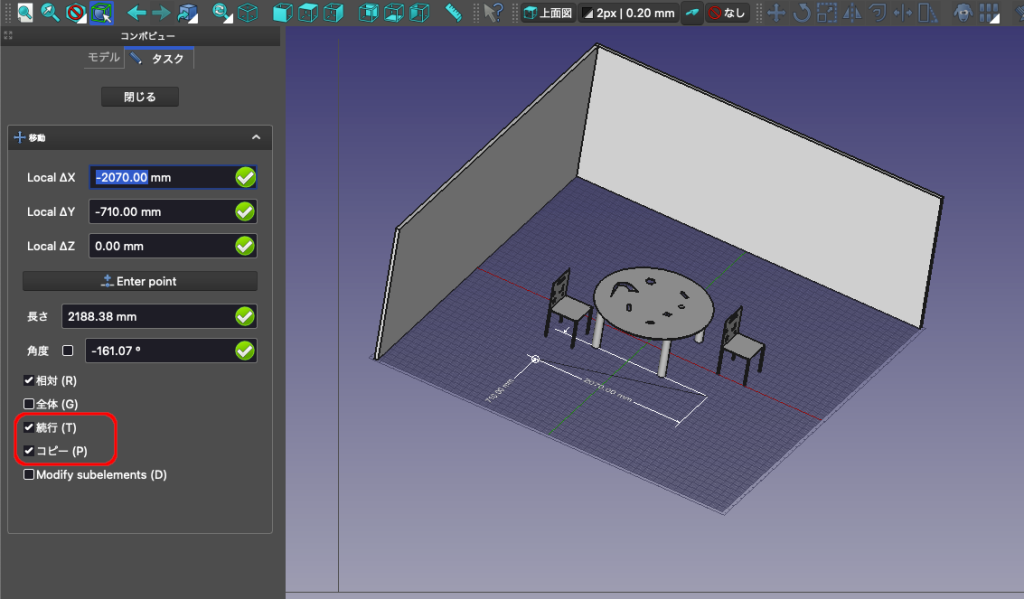
どんどんいきます。対象モデルの回転は「回転」ツールを使ってください。
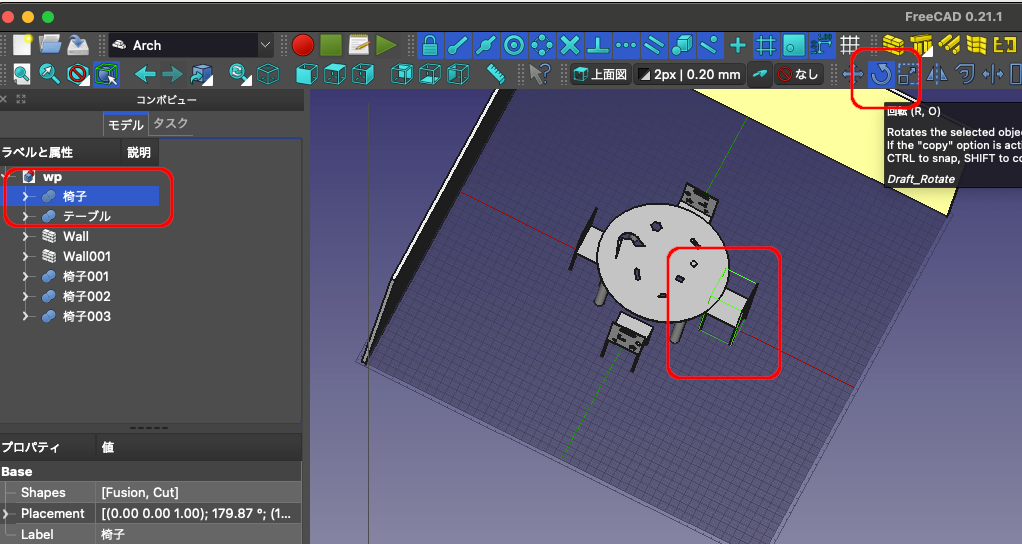
ウインドウツール使って壁に窓をつけてみたり、階段を設置してみたり、冷蔵庫のレイアウト決めてみたり。色々できます。
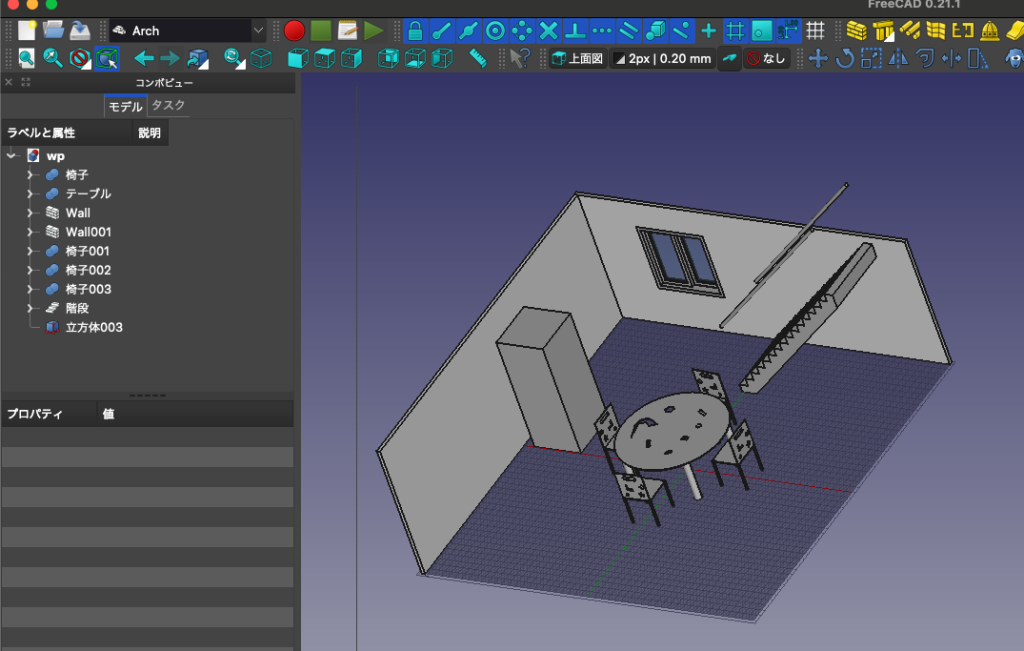
今回は簡単なイントロダクションなので、この辺で。
まとめ
とりあえず、職場のレイアウト検討ではなかなかに便利でした。
また時間があれば細かい機械設計みたいなことをしてみてもいいかなと思います。その場合はPart Designワークベンチを利用します。
それでは
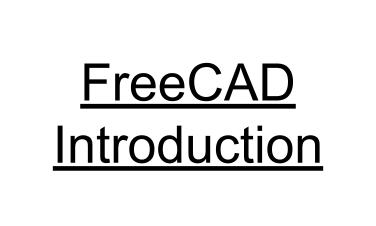
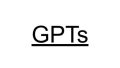
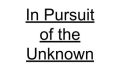
コメント